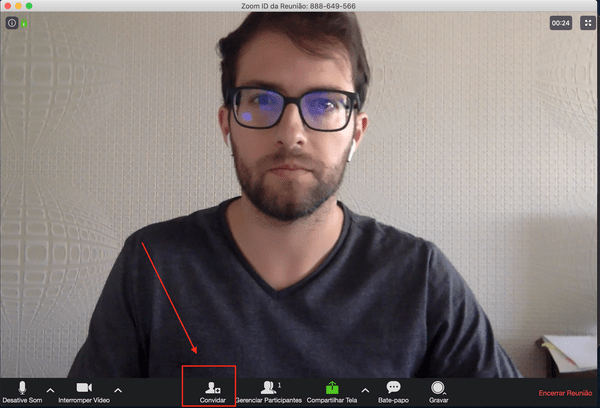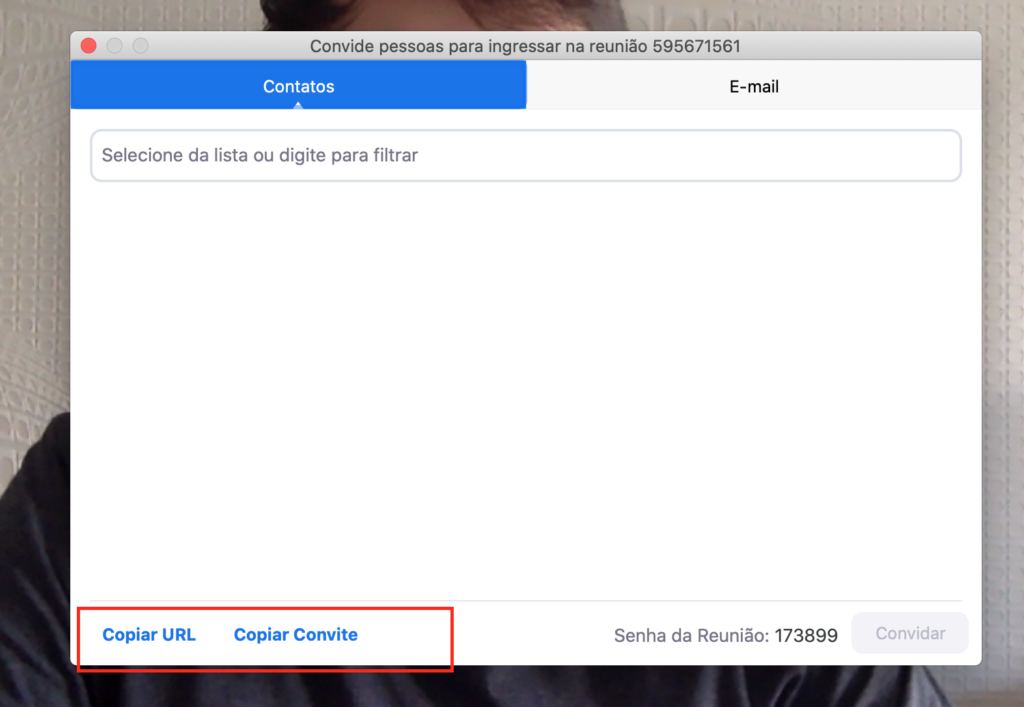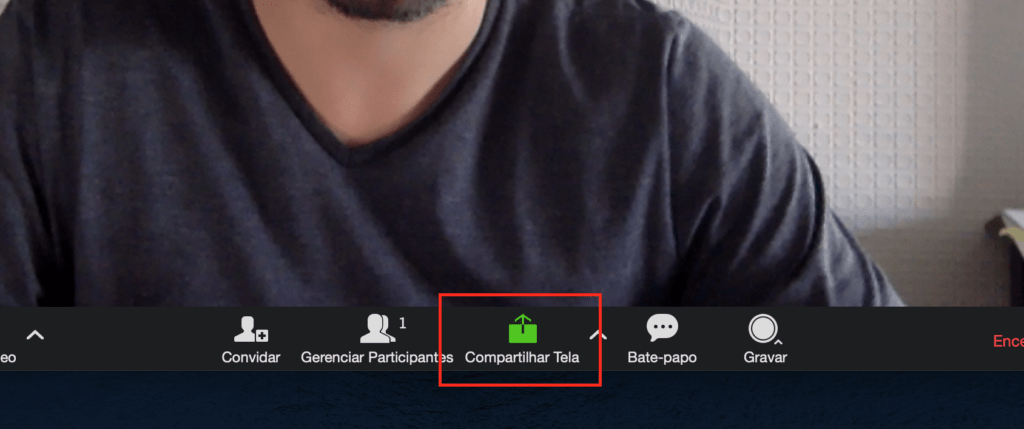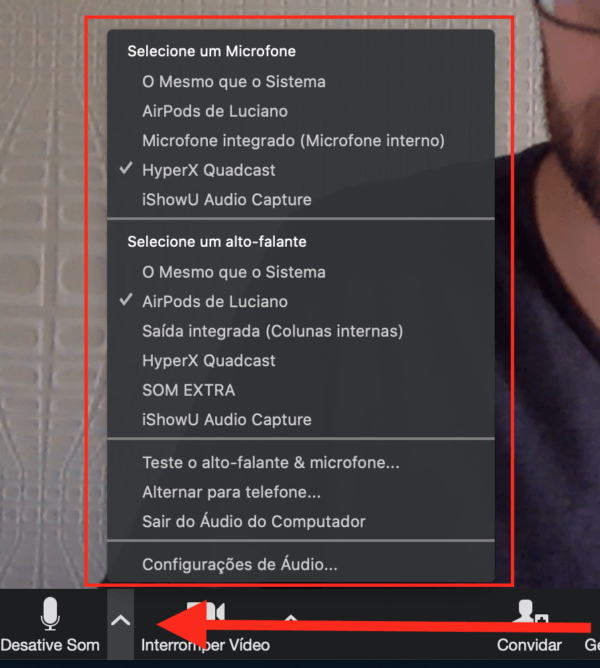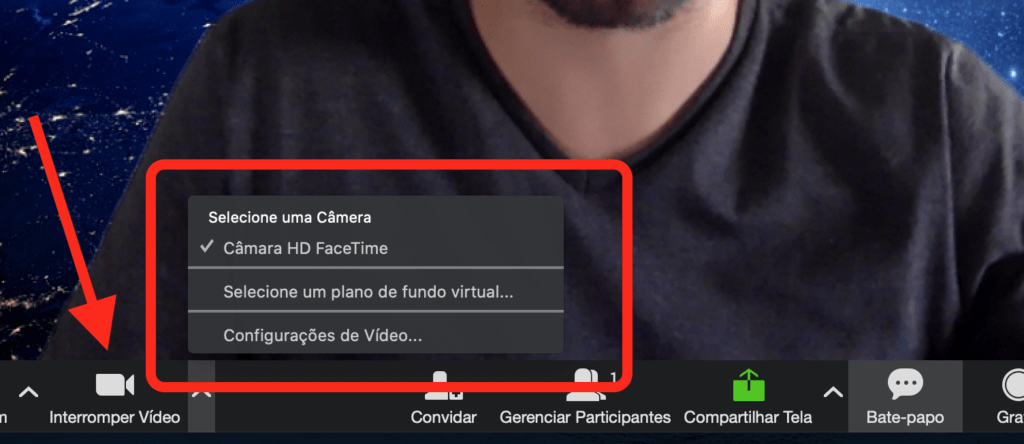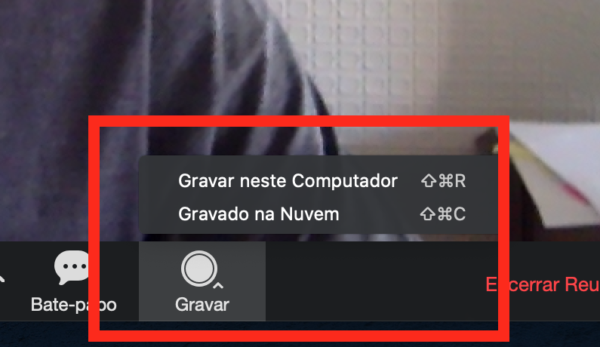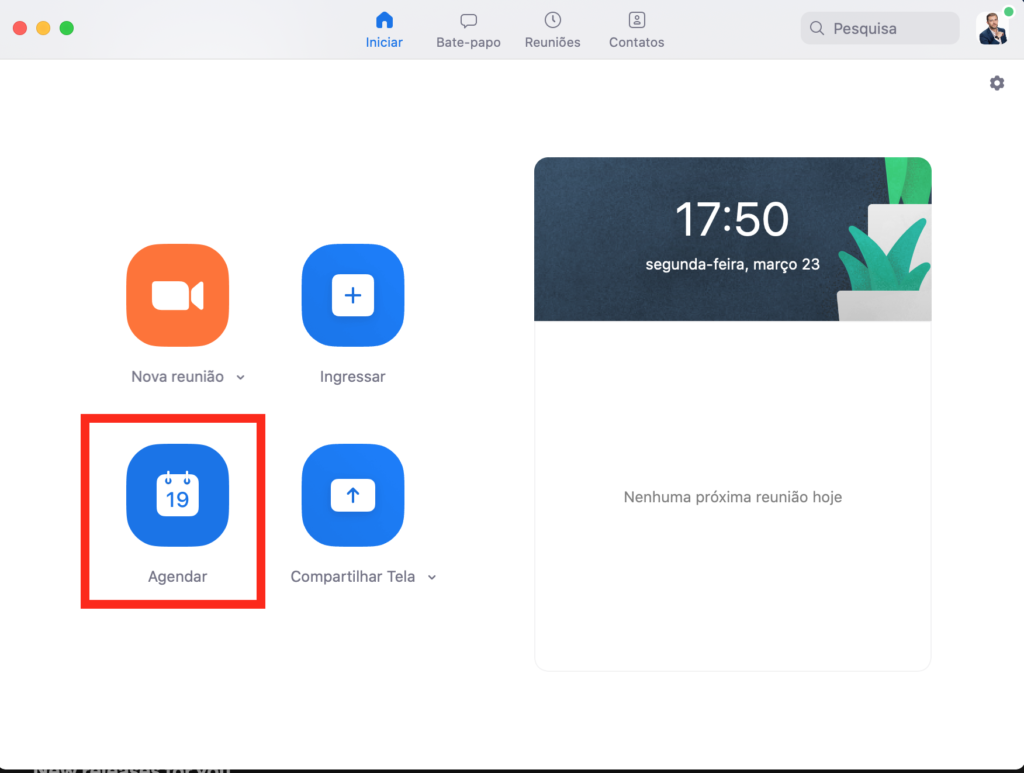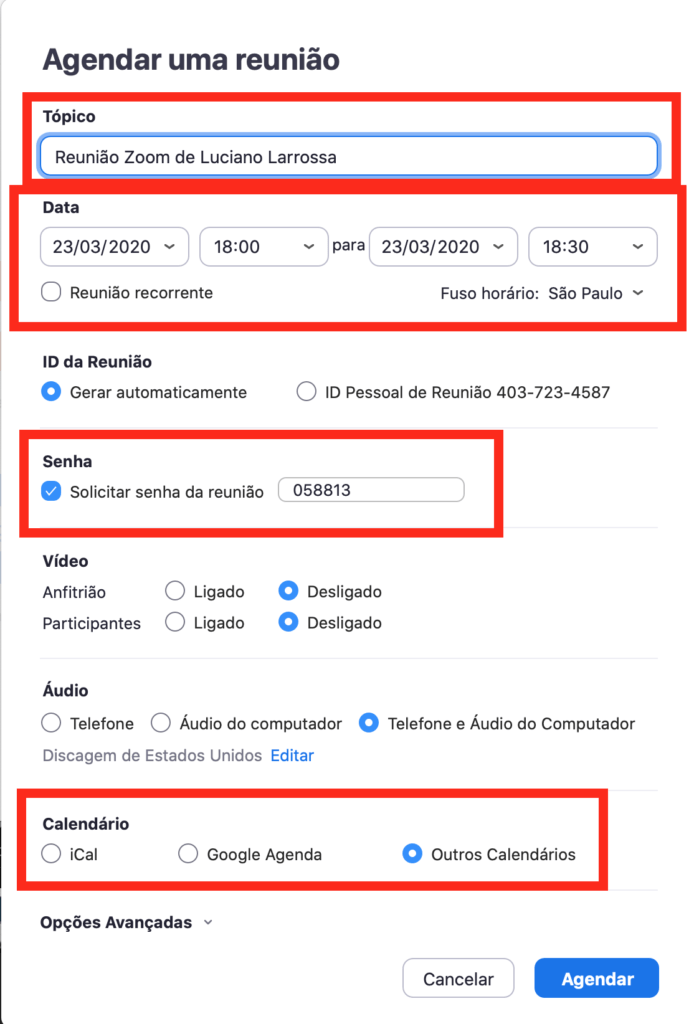Para começar, clique aqui e comece hoje mesmo a usar o zoom para que possa acompanhar melhor este passo a passo.
O que é o Zoom?
O Zoom é uma ferramenta de reuniões onde você pode fazer várias coisas com ela entre as quais:
Ter até 100 pessoas nas suas reuniões, usando a versão gratuita dela (falaremos sobre a versão grátis mais à frente) Compartilhar a sua tela Ter um bate papo – estilo chat – durante as reuniões Gravar a sua reunião e depois enviar ela para quem não conseguiu assistir Desenhar na tela de quem compartilhou a tela (extremamente útil) Usar um quadro branco para desenhar enquanto está em reunião. Extremamente útil para quando quer explicar uma ideia Ativar ou desativar o som e a câmera de outros participantes
Existe, ainda, outras coisas que gosto bastante no Zoom:
A versão gratuita do zoom tem muitas funcionalidades e resolve a maioria dos problemas Tem uma ótima estabilidade, falhando poucas vezes A qualidade de imagem é ótima (repare que eles até têm um filtro que nos deixa mais bonitos. É verdade!)
Nota: O tutorial que vou escrever em seguida foi feito num computador da Apple. Se você usa Windows, é normal que as telas sejam um pouco diferentes, mas nada que impeça você de conseguir realizar todos os passos. Leia também: Aplicativos para fazer mapas mentais durante as aulas
Como começar a usar o zoom?
Para usar o Zoom, você precisa fazer o download do aplicativo. Ao contrário de outros aplicativos para reuniões, como o Proficonf, o Zoom obriga a que você tenha um aplicativo. Depois de criada a sua conta e feito o download do aplicativo, basta você clicar em Nova Reunião como mostro na imagem abaixo:
Quando você clica ai, será aberta uma tela e você pode convidar as pessoas clicando em “Convidar”:
Ai depois clique em Convidar URL:
Agora só mandar o link para a pessoa que vai se reunir com voce. Lembrando que ele precisa ter o aplicativo do zoom baixado para conseguir entrar. Caso ela ainda não tenha baixado, o Zoom vai pedir que ela baixe. Dica de artigo: 9 Melhores aplicativos para fazer lives no Facebook e Youtube
Compartilhando a tela do Zoom
Uma das principais funcionalidades do Zoom para quem das aulas é a de compartilhar a tela. Para fazer isso, você precisa clicar no botão Compartilhar Tela, aqui:
E aqui ele mostra várias opções, vejamos:
O que significa tudo isto? Vou explicar:
Desktop 1 e Desktop 2: Como tenho duas telas, ele me mostra 2 Desktops. Mas caso você tenha só uma tela, só vai aparecer Desktop 1. Se selecionar esta opção, tudo o que tiver no computador vai aparecer quando compartilhar a tela. Quadro branco: Se selecionar esta opção, vai compartilhar um quadro branco no qual pode desenhar ou escrever. Muito bacana para explicar ideias iPhone/iPad Via Airplay: Você compartilha a tela do seu celular via AirPlay (no caso dos iPhones) iPhone/iPad via cabo: Você compartilhar o celular através de um cabo
As restantes telas são aplicativos que estão abertos. Ou seja, você pode compartilhar a tela completamente – através do Desktop 1 – ou selecionando o aplicativo específico.
Configurando o som no Zoom
Outra coisa importante nas suas reuniões do Zoom é ter um bom som, afinal de contas as pessoas precisam entender claramente o que você está falando. No zoom você pode usar o microfone do próprio computador ou ligar um externo. Veja na imagem:
No meu caso tenho o HyperX Quadcast ligado, um microfone externo. O mesmo é aplicado no alto-falante, o local por onde vai sair o som. No meu caso estou usando os Airpods.
Vídeo e fundo no Zoom
Quanto ao vídeo, você pode desligar ele, alterar a câmera ou ainda usar um plano de fundo.
Vamos falar um pouco sobre isso:
Ligar e desligar o vídeo. Basta clicar no símbolo do vídeo do Zoom para desligar ele. Selecione um Plano de Fundo Virtual. Descobri isso enquanto gravava este tutorial: Você consegue selecionar um plano de fundo virtual, alterando o seu fundo. No meu caso, selecionei um que mostra o espaço. Bacana para criar um ambiente descontraído com a equipe :) Configurações do vídeo. Aqui você pode mexer em várias coisas tais como deixar o vídeo em HD ou não, colocar um filtro para você ficar mais bonito(a) ou trocar de câmera.
Gravar a reunião no Zoom
Uma das opções mais interessantes do Zoom é a possibilidade de gravar a reunião ou aula. Desta forma, você pode disponibilizar ela para alunos e alunas. Para gravar, basta clicar neste botão aqui:
Recomendo que você guarde a aula sempre na nuvem, pois já tive alguns problemas gravando no computador. E onde fica a gravação na nuvem? Ela fica diretamente na sua conta do Zoom e você recebe um email de quando o Zoom terminar de subir a sua aula. Por norma, 2 horas após terminar a aula já costumo ter ela disponível para fazer download no Zoom. Nota: Quanto mais longa for a aula, mais ela vai demorar para o Zoom ter ela disponível. Nota 2: Para visualizar a repetição, você pode baixar a aula ou assistir através de um link que o zoom disponibiliza. Esse link chega por email. No plano gratuito, não tem como fazer a gravação na nuvem e ela só está disponível a partir do plano pago mais baixo, que custa 14,99 dólares por mês.
Agendando reuniões no Zoom
Outro recurso muito bacana é a possibilidade de agendar reuniões. Imagine que você tem, todas as segundas-feiras, uma reunião às 9 da manhã. Será que precisa criar uma reunião a cada segunda? Óbvio que não. Você pode agendar uma reunião recorrente. Desta forma, o link será sempre o mesmo. Basta os participantes entrarem nele no momento combinado. Mas como você faz isso? Simples: Antes de começar uma reunião, clique na opção Agendar:
Depois de clicar no botão, ele pede para você mexer em algumas configurações. Vamos falar sobre elas:
Tópico: Aqui você escreve o título da reunião. É para identificação interna. Data: Aqui você define a data da reunião caso ela ocorra uma vez OU você seleciona uma reunião recorrente. Essa reunião recorrente é para o exemplo que demos. Se você quer repetir uma reunião e quer que o link seja sempre o mesmo, você precisa ter esta opção selecionada. Senha: Jamais deixe o solicitar senha ativo. Caso contrário, quem receber o link vai ser obrigado a colocar essa senha e isso só complica. Deixe sempre a opção de senha desativada. Calendário: Se quiser, pode integrar a sua conta do Zoom com o seu iCal ou Google Agenda, para que cada reunião agendada fique diretamente no seu calendário.
Acesso ao computador da outra pessoa pelo Zoom
Uma opção que uso muito durante as aulas é a opção de aceder ao computador do aluno. Com a permissão dele, eu consigo controlar o computador do aluno à distância. Para que eu consiga fazer isso, o aluno precisa de compartilhar a tela e depois vai aparecer uma opção que me permite controlar a tela do aluno. Leia também: Melhores plataformas para criar cursos online
E o Zoom no celular e no iPad funciona bem?
Eu só costumo usar o Zoom no celular em último caso. Ele funciona bem sim, mas você tem limitações bastante grandes. Você não consegue gravar a aula no computador nem ter acesso à tela do seu aluno. Já no iPad, não recomendo a utilização do Zoom. O som costuma dar bastantes problemas e a possibilidade de compartilhar a tela ainda não está bem adaptada para o iPad. Caso seja uma reunião apenas para conversa e você não precisa de compartilhar a tela nem desenhar nela, ai o Zoom já serve perfeitamente.
Outras dúvidas sobre o Zoom
Abaixo, respondo a mais algumas perguntas bastante comuns sobre o Zoom:
Quantas reuniões posso fazer no plano gratuito?
Você consegue fazer quantas reuniões quiser, lembrando que elas ao fim de 40 minutos terminam. Mas ai basta você criar outra reunião, enviar o link para os participantes e continuar. No primeiro plano pago, a sua reunião pode ter até 24 horas.
Quantos participantes posso ter?
No plano gratuito e no plano mais baixo, você pode ter até 100 participantes em simultâneo. Nos restantes planos você consegue ir até mil pessoas.
Posso gravar a minha aula no Zoom mesmo no plano gratuito?
Pode mas apenas no computador. A opção de gravar na nuvem está apenas no plano pago.
O Zoom aceita pagamentos em reais?
Infelizmente não. Todos os pagamentos são em dólar.
O Zoom aceita boleto?
Não.
Pronto para usar o Zoom para reuniões?
Curtiu este tutorial? Espero que ela tenha te ajudado e qualquer dúvida estarei aqui para te auxiliar. Basta deixar um comentário! :)