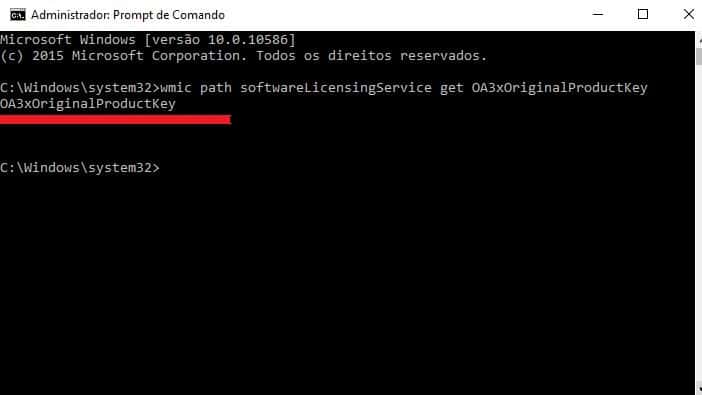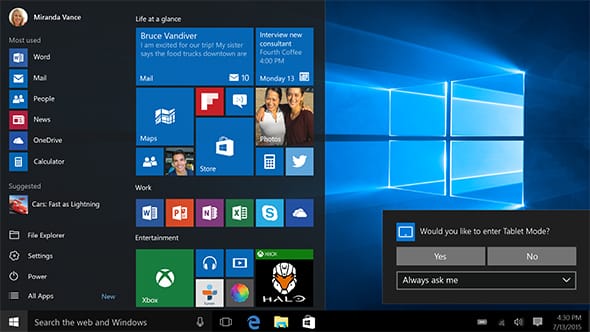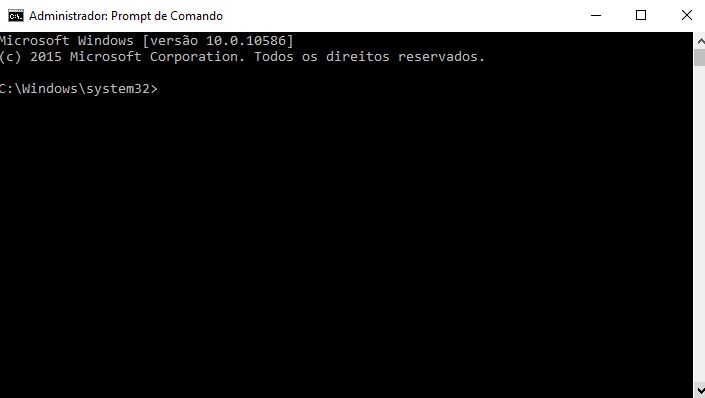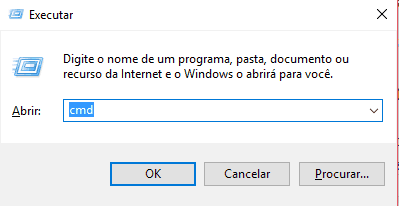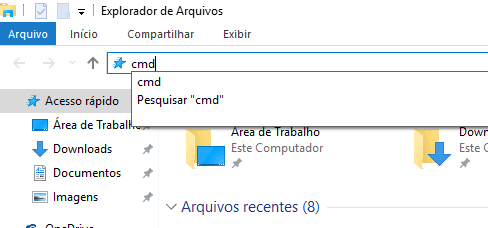Leia também: 8 maneiras de abrir o Prompt de Comando no Windows
1. BOOTCFG
Ao inserir esse código no prompt de comando, você poderá facilmente editar as configurações de boot do seu Windows.
2. CACLS
Com este simples comando, você pode alterar as permissões dadas a um de seus arquivos. Basta colocá-lo no Prompt de comando e apertar a tecla Enter.
3. CHKDSK
Ao usar este comando, você poderá checar o seu HD e fazer uma verificação dele para descobrir se há algum problema.
4. CLEANMGR
Ao inserir este código no Prompt de comando, o computador limpará os seus arquivos temporários e a lixeira automaticamente.
5. CONVERT
Com este comando, você pode facilmente converter um dispositivo FAT para NTFS, o que é bem útil em caso de Pen Drives e HDs externos.
6. COPY
Ao digitar o comando COPY no Prompt de comando, você poderá copiar um ou mais arquivos para outro local no seu PC.
7. COLOR
Ao usar este comando, você poderá mudar as cores do Prompt de comando facilmente.
8. COMPRESS
O comando COMPRESS é muito simples e faz exatamente o que seu nome sugere: serve para comprimir arquivos diversos.
9. CMDKEY
Com o código CMDKEY, você poderá gerenciar os diversos usuários e senhas que estiverem armazenados no seu computador.
10. DATE
Com este comando, você poderá ajustar ou visualizar a hora e data do seu computador.
11. DEL
Ao usar este simples comando no Prompt, você poderá facilmente apagar um ou mais arquivos do seu computador.
12. DELPROF
Já o DELPROF é um pouco diferente. Este comando serve para você apagar um ou mais usuários que estiverem armazenados em seu PC.
13. DIR
O DIR pode ser muito útil em algumas situações, já que pode ser usado para listar os arquivos e pastas armazenados em seu computador.
14. DIRUSE
Se perceber que o computador está lento, é possível usar o comando DIRUSE para verificar como o disco está sendo usado atualmente.
15. DISKPART
Ao inserir o código DISKPART, você poderá gerenciar facilmente o disco do computador.
16. ERASE
Bem parecido com o DEL, o comando Erase serve para apagar um ou mais arquivos que estiverem armazenados no seu computador.
17. EXPLORER
Ao inserir o código EXPLORER no Prompt de Comando, o computador abrirá uma pasta do Windows Explorer automaticamente.
18. FORMAT
Este comando deve ser usado com muito cuidado, já que vai simplesmente formatar um HD que estiver selecionado previamente.
20. HELP
O HELP é um comando que pode ser usado se você estiver com dúvidas sobre o Windows, já que te leva diretamente para uma página online de ajuda e dicas.
Como ocultar as fotos no iPhone e iPad 19 melhores vídeos com dicas e tutoriais de PC Como baixar e instalar Fallout Shelter gratuitamente no PC
21. iCACLS
Com este comando, você poderá mudar as permissões de um arquivo ou pasta do seu computador facilmente.
22. IPCONFIG
Este comando é bem importante e você provavelmente terá que usá-lo se estiver com algum problema na conexão de internet. Ele permite que você visualize e configure o seu endereço de IP.
23. LOGOFF
Com o código LOGOFF, você poderá facilmente deslogar do usuário que estiver usando no momento no seu computador.
24. LOGTIME
Ao digitar LOGTIME no Prompt de comando, você poderá salvar a hora e dia do momento em um arquivo.
25. MEM
O comando MEM pode ser bem importante se você perceber lentidão ou travamentos no PC, já que ele mostra como a memória RAM está sendo usada no momento.
26. MD
O comando MD é muito simples, já que serve simplesmente para criar uma nova pasta em seu computador.
27. MOVE
Com o código MOVE, você poderá mover arquivos selecionados previamente de uma pasta para outra em seu computador.
28. MSINFO32
Já o comando MSINFO32 serve basicamente para exibir diversas informações sobre o seu computador e o Windows em geral.
29. NET
Ao inserir o código NET no Prompt de Comando, você poderá gerenciar diversos recursos da sua rede de internet, então é recomendado que use só se realmente tiver algum propósito para isso.
30. NETSH
Com o útil comando NETSH, você poderá configurar a interface da sua rede, o firewall do Windows e até mesmo as opções de acesso remoto do computador.
31. NBTSTAT
Se usar o comando NBTSTAT no Prompt, você terá acesso a diversas estatísticas da sua rede de internet. Pode ser útil se estiver com algum problema estranho na conexão.
32. NOW
Este simples comando serve simplesmente para te mostrar a hora e data atual rapidamente no Prompt de comando.
33. NTRIGHTS
Com o comando NTRIGHTS, você poderá alterar os direitos dados a uma conta de usuário selecionado previamente no PC.
34. PERMS
Ao inserir o código PERMS no Prompt de comando, você terá acesso à informação das permissões dadas a um usuário do seu PC.
35. PING
Você pode usar o comando PING para fazer um teste bem útil da conexão da sua internet no computador.
36. POWERCFG
Se quiser visualizar e alterar as configurações de energia do seu PC facilmente, basta inserir o código POWERCFG no Prompt de comando.
37. PRINT
Com o comando PRINT, você poderá imprimir um arquivo de texto selecionado previamente. Pode ser bem útil se estiver enfrentando problemas com a impressora, por exemplo.
38. REN
O comando REN também é muito simples e serve para renomear arquivos que estejam armazenados em seu computador.
39. REPLACE
O comando REPLACE serve para que você atualize ou substitua um arquivo selecionado por outro que esteja no seu computador.
40. RUN
O código RUN pode ser usado para que você inicie um programa ou app no seu PC. Pode ser especialmente útil se não estiver conseguindo rodar o programa da maneira normal, por exemplo. Além disso, você pode abrir essa janela ao utilizar os comandos Tecla do Windows+R.
41. RUNAS
Se preferir, você pode usar o código RUNAS para rodar um programa sob outra conta de usuário do seu computador também.
42. SHUTDOWN
Por fim, o comando SHUTDOWN pode ser usado para desligar o seu computador com segurança. Isso acaba sendo útil quando você está tendo problemas em desligar o PC da maneira normal. Encontre também no AppTuts:
Os 14 jogos de PC que pode jogar em qualquer computador 50 pessoas que você deve seguir no Snapchat 10 dicas para ser um mestre em Pokémon Go
Gostou dos códigos do Prompt de Comando?
Deu para aproveitar nossas dicas desta lista para aprender mais sobre os comandos mais úteis do Windows? Não esqueça de deixar seu comentário nos dizendo se deu tudo certo ou se você ficou com alguma dúvida!