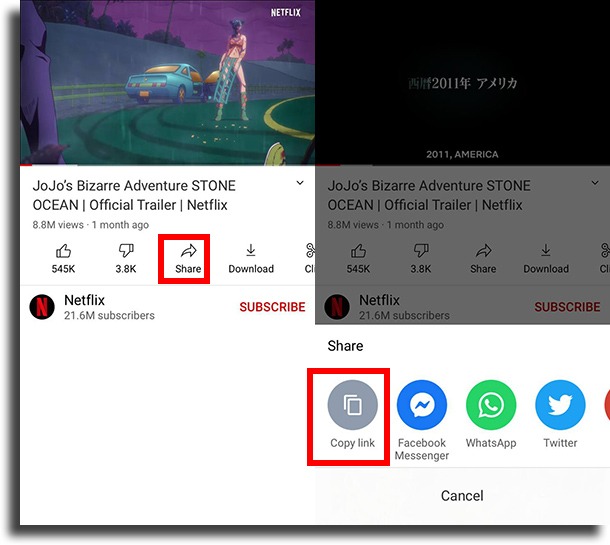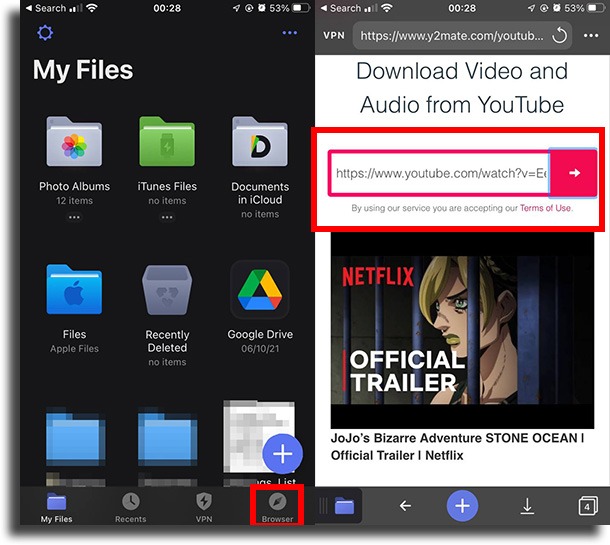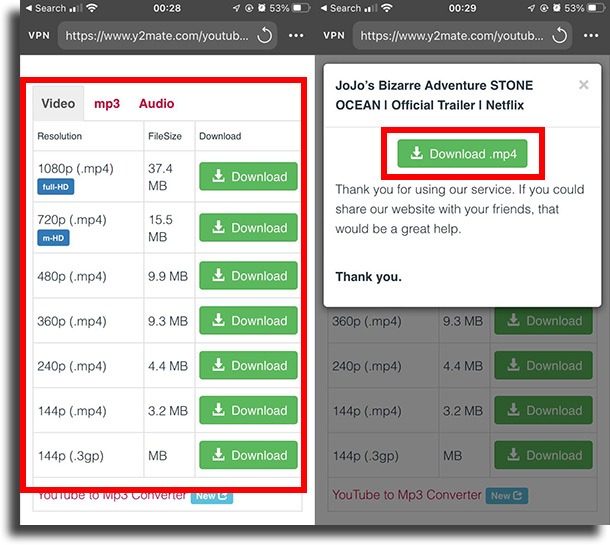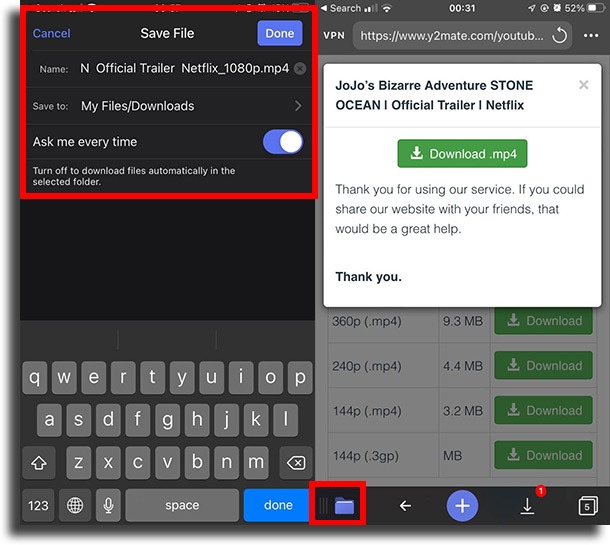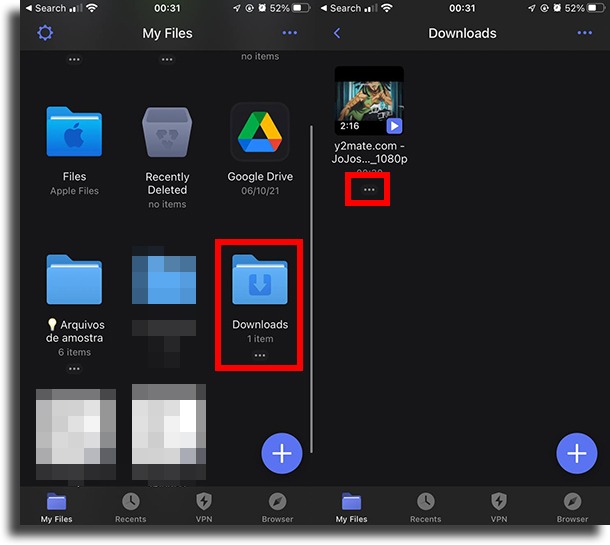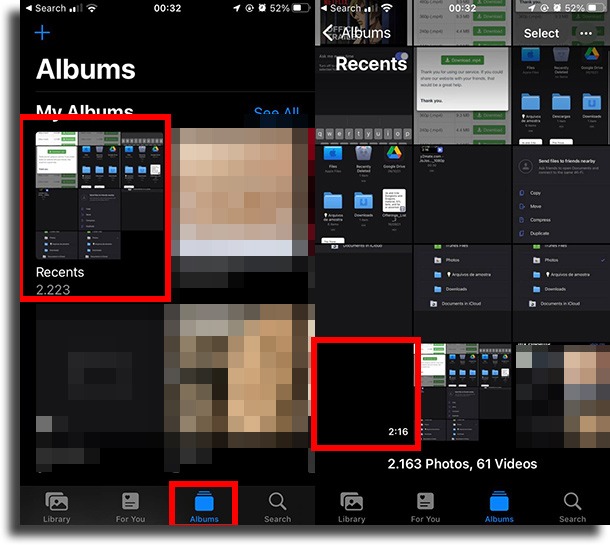And of course, YouTube offers its Premium version that lets you watch anything without any advertisements and even download videos to watch whenever you want. However, this not only means you have to pay, but you also have to watch the videos through the YouTube app. In this guide, we’ll teach you how to download whatever videos you want from YouTube and save them directly to your camera roll. Check it out!
How to download YouTube videos on iPhone
Alright! Now we’re going to teach you the steps necessary to be able to download the videos you want from YouTube (and, in fact, almost any other online video platform) on your iPhone, saving them to your camera roll. The first step will be to install a file management app, as the iPhone default is not very good (and through it, you won’t be able to send videos to the camera roll). We recommend using Documents by Readdle. It is an entirely free file manager that has a native browser, which makes the process easier. Still, you can use other managers, but it’s more taxing to do. With that done, follow the steps:
Open the YouTube app on your iPhone to download the videos; Then find the video you want to download and open it; Now tap Share and then Copy Link;
Now that you’ve copied the link, it’s time to go to the app you just downloaded; In it, you will see a small guide on how to use it, as well as an offer to upgrade to the premium version, which you can skip; Finally, within the app, tap the Safari icon in the lower right corner of your screen to open its native web browser; Go to one of the sites to download YouTube videos, such as Y2Mate, as that’s where you’ll download them on your iPhone; In the bar in the middle of the screen, paste the link you copied. If you prefer, you can search for this bar, but it is less functional;
With that, the website will generate the download link for you. You’ll be able to choose among all the quality options that the original video has, besides being able to download only the sound; Choose the desired option and the download should start automatically. If it doesn’t start, you can tap Download .mp4 to download;
It will be possible to change the name of the file, as well as the folder in which it will be saved, and also whether you want the app to always ask you this or not. Okay, just wait for it to finish downloading and you’ll have the YouTube video on your iPhone!
And how to transfer them to the camera roll?
Downloading the video was pretty easy, wasn’t it? Then, moving them to the camera roll is even simpler, thanks to the app you downloaded! Just follow the steps:
After the download is complete, return to the app’s home screen by tapping the purple file icon in the left corner of the screen; Then open the Downloads folder, which is on the home screen; There, you will see the video you downloaded. Tap on the three dots just below it and then on Move;
On the Move To screen, tap Photos under My Files to finish the process where you download and move YouTube videos on iPhone to the Camera Roll; Give access to the app by tapping Allow Access to All Photos so the app can work properly; To complete, tap Move in the upper right corner of the screen. And… Done, now the videos will be on the camera roll!
It’s also worth mentioning how you can access the camera roll. And, as much as we are calling it that, it no longer has that name, but is called “Recents“. Just open the Photos app, go to Albums, then Recents.
Did you like the guide on how to download YouTube videos on iPhone?
Leave a comment with your opinion about our article, saying if it was helpful to you and if we helped you download the videos.