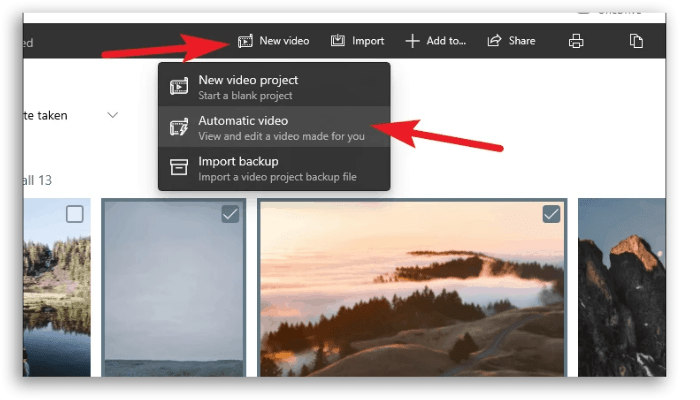If you are used to editing your own videos, or editing for clients, and you usually need to resort to different editing applications, know that the Windows 11 photo application can help you a lot. Not only does it automatically create videos for you, but it also has an editor that lets you make custom videos with motion, 3D effects, music, and more. You can create quick videos, such as a reminder from a birthday or a trip, as well as edit and merge video clips. We want to show you, first of all, how it is possible to create a video automatically with the app. Next, we’ll show you how to create covers, insert texts, assemble your videos, and other features such as 3D effects options, movements, and adding audio. And finally, all the news that you will find in the new version of the Windows 11 Photos App. All this so that you can make the most of this tool.
1. Creating an automatic video
As mentioned above, in Photos, you can create a video automatically. On the Photos home screen, click the “New” icon. Select “Auto Video” and check your photos in the checkboxes. Then click on “Create”. Add a name to your file and click OK. That’s it, your video will be created automatically, and you’ll see a preview of it in a window. In this preview, it will come out complete: with animation, background music, and stylized text from your video title. However, if you don’t like the created video, just click on “Remix for me”. The app’s Artificial Intelligence will instantly create another version with a new theme and new music. And you can keep remixing until your video looks the way you want it. Finally, click “Finish Video” and choose the resolution (1080p is recommended). Click “Export” to save and enjoy your auto video.
2. Creating your own video
Now that you know how to create a video in an automated way, let’s go ahead and put your creativity to the test. Creating and editing videos in Windows 11 Photos App can be done in two ways:
On the Photos homepage, clicking thehows search bar and clicking on “new video project”
In both cases, a prompt to name the video will appear. Name your file and click “ok”. Finally, it’s time to search for your videos or photos by selecting through the “Add” button in the library. Add media:
“From this PC”, that is, media already saved on your computer; “From my collection”, for those saved in the Photos app, “From the web” searching for online media through the Bing search engine.
Right after selecting, click “open” and the videos will be displayed in the project library. Now you can select to start creating a cover for your video.
Creating your cover art with the Windows 11 Photos App
Of course, you can download ready-made art, but we’ll teach you how to use the application’s own tool. Select “Add Title Card” from the menu below on the right. A card will appear in the center of the screen, with a menu on the right side. Insert a color as the background and, clicking on “text” in the top menu, insert your text, choose the font, style, and layout according to the tool’s options. It is possible to change the duration of this card by selecting the time cursor on the bottom bar. Click “Finish” to finish and return to the main menu. This is the time to add your videos to Storyboard. Select the image or video and click “Add”. There is also the option to click and drag to the timeline. Note that the media will be inserted in the order they are selected, however, you can click and drag them, changing the order of presentation. Anyway, these are the main steps of creating videos with the Windows 11 Photos App. We now move on to the features.
Cut and split a clip
A video that is too long, or with some gaps, may be cropped and even split. In the “cut” option, the subtracted part of the video will be automatically deleted, however, when choosing to “split” the two parts of the video will appear in the timeline. In this way, you can pick and exclude only some parts of your language that sound too repetitive, for example, and use the rest of the video at another time. First, select the video and click on the Storyboard menu on “split” or “cut”. Then make the crop using the scroll bar below the video, holding the sliders and dragging. Make sure you have the chosen snippet correctly selected – it will be highlighted. Finally, click “finish” and you will be redirected to the Photos App Storyboard.
Adding a text
You can also insert subtitles into the videos you create with the Windows 11 Photos App. Just like we did to create a title on the cover, select the desired video clip, and click on “text” in the Storyboard menu. Type your text in the selection box on the right, decide the font and style, and set the time the text will appear on the screen using the sliders under the video. Check your changes and click “finish”.
Giving movement to images
If you choose to use images in your video, you can insert movements. There are more than 10 options that the Windows 11 application offers, such as zoom in, zoom out, and tilt. Select your preferred option and see the result by clicking on the timeline below the photo. Finally, complete the action.
Creating 3D Filters and Effects
Filters are a trend on social media. And in Windows 11 Photos App we also have this option. To do this, we select the desired image or video again and in the top menu, we choose between the filters, such as classic, intense, sepia, and others. Likewise, 3D effects are also available. You can choose between inserting bubbles, explosion, confetti rain, sparks, and many others. Some of these effects even have sounds, and you can also pick the duration of these effects. It’s also worth checking out the 3D effects library and discovering new options there.
Inserting custom music and audio
Vibrant music or explanatory audio is sure to spice up your videos and better retain people’s attention to your content. And in the Windows 11 Photos App, you have both of these options at your disposal. You will be able to insert the background music, provided by the tool itself, which will adjust to the duration of your video automatically. On the home page, in the menu on the right and above, select the option you prefer “Background music” or “custom audio”. Choose one of the platform’s music options or add your own, an explanatory audio and even sound effects. Click “Finish” and you’re done! In addition to these features, it is also possible to increase or decrease the speed of your video in the “speed” option.
3. What’s New in Windows 11 Photos App
All these features already existed, but the updated version, inspired by the previous one, brings a more futuristic appearance with more rounded corners in the window. The typography style got bolder and brought new theme-specific color palettes. However, the highlight is the carousel display of collections, with images placed side by side, with which you can create much better videos with the Windows 11 Photos app. There’s also a new experience called “multi-view” that lets you compare photos in the same window. Just select multiple items from the bottom bar of the viewer, in the filmstrip. Another super novelty is the option to dispense with the toolbar, providing cleaner navigation. By clicking on the viewer, you will have the images dominating your screen, being able to navigate through them to the left and right. When you click on the screen again, the bar and filmstrip will appear again. However, one of the most innovative solutions is the possibility to get extensions directly from the Microsoft Store to make photo editing more advanced. In the editing toolbar itself, there is quick access to other photo editors installed on your PC. With just one click on the app, you’ll be able to manipulate the image you were viewing in applications like Picsart, Adobe Photoshop Elements, Corel PaintShop Pro, or Affinity Photo, for example.
Did you already know about the possibility to create videos with the Windows 11 Photos App?
What did you think of these features? Tell us in the comments. However, if the Windows 11 update has not yet appeared for you, understand the reasons and what to do to take advantage of all the news.