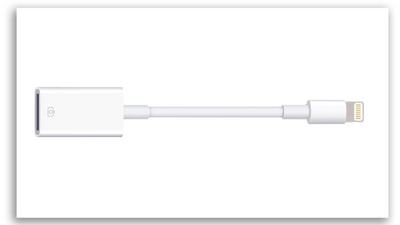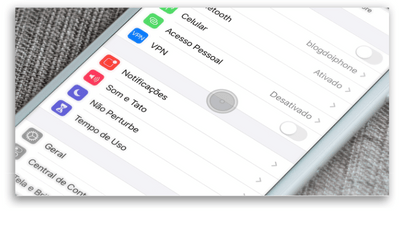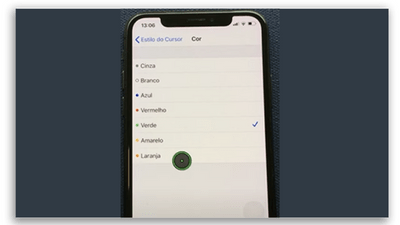E, se você está se perguntando o porquê dessa função, vale a reflexão. Até mesmo a Apple não divulgou fortemente essa nova possibilidade, afinal a base da premissa de Steve Jobs de que o dedo é o principal dispositivo apontador ainda permanece mantida. Entretanto, a acessibilidade, acima de tudo para pessoas com limitações especiais, é o foco dessa função. E para saber como ativar essa opção de mouse sem fio no iPhone, acompanhe o passo-a-passo abaixo.
Como usar um mouse no iPhone?
Primeiramente será necessário conectar o mouse ao aparelho e você poderá conectar de duas formas. Poderá fazer isso através de um dispositivo Bluetooth com fio usando uma porta Lightning ou USB-C. Se o dispositivo for USB-A, você precisará usar um adaptador. O antigo conector para máquina fotográfica era utilizado somente para transferir dados, porém agora você conseguirá utilizá-lo como um adaptador e conectar um HD externo, um pendrive e até um mouse com o auxílio desse dongle.
Entretanto, ao conectar o adaptador no seu iPhone ainda não será possível ver na tela o cursor do mouse. Primeiramente será preciso ativar o mouse. Veja como fazer isso, abaixo.
1. Ativando o mouse via USB
Para ativar o seu mouse via Bluetooth será preciso entrar nas configurações do seu iPhone, conforme a sequência abaixo:
Ligue o seu mouse; Conecte o adaptador no iPhone; Vá até Ajustes; Selecione Acessibilidade; Rolando a tela para baixo até o menu Física e Motora e selecione a opção Toque; Ative a opção AssistiveTouch. Quando ele é ativado, o ponteiro e o botão do AssistiveTouch aparecerão na sua tela. Porém você não verá um cursor padrão, em formato de seta. O cursor do mouse tem o formato circular para parecer com um toque dos seus dedos.
2. Ativando o mouse via Bluetooth
Caso seu dispositivo seja Bluetooth, ative o bluetooth do seu mouse até que ele entre em modo de conexão ou pareamento. No iPhone, vá até Ajustes e Bluetooth, que o seu mouse provavelmente aparecerá na lista para o pareamento. Emparelhe os dispositivos e volte aos Ajustes do iPhone e repita o processo informado acima:
Selecione Acessibilidade Rolando a tela para baixo até o menu Física e Motora e selecione a opção Toque; Ative a opção AssistiveTouch. Quando ele é ativado, o ponteiro e o botão do AssistiveTouch aparecerão na sua tela. Porém você não verá um cursor padrão, em formato de seta. O cursor do mouse tem o formato circular para parecer com um toque dos seus dedos, assim como mostra a imagem abaixo.
DICA: Antes de mais nada, se você por acaso estiver incomodado com o botão redondo do AssistiveTouch, é possível ajustar a opacidade do botão. Basta rolar um pouco pra baixo, na mesma tela de ativação do AssistiveTouch, e selecionar “Opacidade quando ocioso” e diminuir para ficar quase invisível.
Configurando o Mouse ativo
Após ativar o mouse no AssistiveTouch você vai ver a bolinha do cursor aparecendo na sua tela. Esse cursor tem uma cor padrão, que pode ser personalizada, assim como as funções dos botões do mouse. Para personalizá-las e facilitar o seu uso:
Acesse o menu Dispositivos apontadores no mesmo menu do AssistiveTouch. Ali, clicando em Dispositivos, e depois USB Mouse, você poderá realizar as configurações Na tela que aparece, clique em cada botão e ajuste as funções conforme suas necessidades e preferências.
Por padrão temos: #Botão1 – se refere ao botão esquerdo do mouse, e que vem com a opção de Um toque, ou seja, como se vc tocasse com seu dedo na tela do iPhone #Botão2 – corresponde ao botão direito do mouse, definido para abrir o menu do AssistiveTouch que é prático para controle do home. #Botão3 – corresponde ao botão do meio do seu mouse e vai pra tela de inicio do seu iPhone.
Personalizando o seu mouse
Agora seguimos para a personalização do uso do seu mouse.
Estilo do Cursor
Ainda no menu Dispositivos Apontadores, na função “Estilo de cursor” você poderá modificar o tamanho e as cores do ponteiro. Aumentar o tamanho do ponteiro pode ser muito interessante caso você precise de maior precisão no momento dos seus cliques, desenhos, etc. Para isto, basta arrastar a barra para a direita ou esquerda e escolher o tamanho ideal do seu ponteiro do mouse.
Cor
Agora, sobre a alteração da cor do ponteiro, vale ressaltar que o que muda é a cor externa e a bolinha central do círculo do cursor. Ela fica ativa quando você utiliza os botões, clicando e o mantendo ativo. No menu Cor você pode alterar a cor, de acordo com sua preferência, entre cinza, branco, verde, laranja, azul, vermelho e amarelo.
Outro ajuste que pode ser personalizado é a configuração da capacidade de arrastar itens sem pressionar um botão no dispositivo de entrada.
Ações de arrastar
Para ativar a função selecione “Bloquear Ação de Arrastar“. Assim, você poderá manter pressionada a tecla de entrada até que o item esteja pronto para ser arrastado e, em seguida, movido para outro local sem que você precise continuar pressionando o botão. Ao clicar novamente, o item com a ação de arrastar bloqueada é solto.
Zoom
Se você usar o Zoom com o AssistiveTouch, poderá alterar como a área ampliada responde à localização do cursor. Basta acessar Ajustes > Acessibilidade > Zoom e selecionar “Movimento do Zoom”. Você verá estas opções ao ativar “Movimento do Zoom”:
Contínuo: quando ampliada, a tela move continuamente com o cursor. Centralizado: quando ampliada, a imagem na tela move quando o cursor está no centro da tela ou perto dele. Bordas: da mesma forma, quando ampliada, a imagem na tela move o cursor quando o cursor atinge uma borda.
Movimento
Com as opções de Espera, você pode realizar ações com o cursor sem pressionar fisicamente os botões. O controle de Espera tem ajustes para “Tolerância de Movimento” e o período de tempo antes de uma ação de seleção ser realizada. Sendo assim, quando a Espera está ativada, o teclado na tela é exibido o tempo todo. Enfim, o mouse no iPhone funciona como se você estivesse utilizando seu dedo e rolando a tela. Além disso, com a tela desligada também é possível acessar o seu iPhone com o mouse, desbloqueando e acessando suas informações.
Pronto para usar o mouse sem fio no iPhone?
E, mesmo que você não vá utilizar essa ferramenta, saber que a opção existe, saber que é possível utilizar desta forma pode ser útil em algum momento. Então compartilhe esse conteúdo com quem possa se beneficiar dele e aproveite para conhecer mais sobre:
Apple Fitness+ agora tem treinos via iPhone e Apple Watch 8 melhores aplicativos do iPhone e iPad para usar no Mac M1 Novidades do iOS 15: iPhones compatíveis e o que muda!