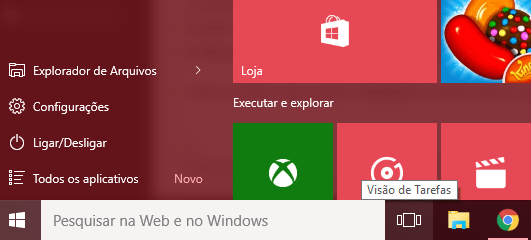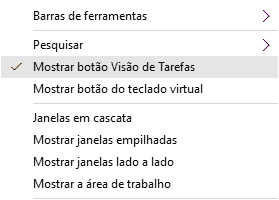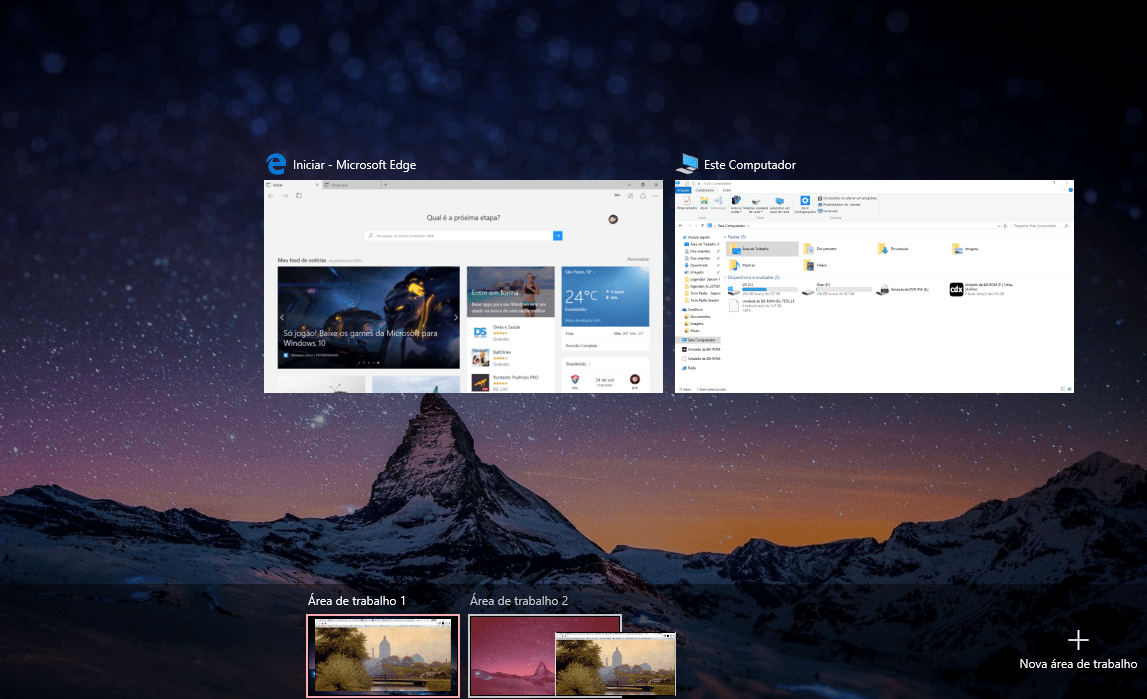Isso faz com que até muitas pessoas que sempre usaram Windows não saibam direito para que o desktop virtual pode servir ou como usá-lo de forma eficiente. Para resumir, eles são ótimos para quem acaba realizando diversas tarefas ao mesmo tempo, seja para lazer ou trabalho. Com simples atalhos, você pode dividir diferentes ações em desktops diferentes, deixando tudo menos confuso e mais apropriado para quem prefere focar em tarefas de forma organizada e individual. Para saber como tirar o máximo de proveito desta nova função, confira nosso tutorial sobre como criar e usar o desktop virtual no Windows 10!
7 melhores programas para fazer backup no Windows 5 melhores maneiras de converter áudio no Windows Como conectar um dispositivo por Bluetooth no Windows 10
Usando o desktop virtual no Windows 10
A primeira coisa a se fazer para começar a usar um desktop virtual e verificar que você tem o botão de “Visão de tarefas” na sua barra de ferramentas. O pequeno botão deve ficar logo ao lado da barra de pesquisa da Cortana, não podendo ser mudado como outros ícones de apps e programas que ficam por ali também.
Caso o botão não esteja habilitado, basta clicar com o botão direito do mouse diretamente na barra de ferramentas para fazer uma pequena janela de opções aparecer. Então, é só selecionar a opção “Mostrar botão visão de tarefas” para ativá-lo.
Com isso feito, clique no botão de visão de tarefas para abrir uma nova janela que mostrará diferentes tarefas separadas por janelas e a opção de criar um novo desktop. Para fazer isso, clique em “Criar nova área de trabalho” na parte inferior direita da tela do seu computador.
Você verá que duas pequenas janelas aparecerão na parte inferior da tela, representando o desktop que você já está usando e um novo que acabou de ser criado. No desktop que você já estava realizando suas tarefas, você terá todos os apps e programas que estava usando, enquanto que no novo, não haverá nada até que você comece a usá-lo. Você pode começar do zero ou mover uma de suas tarefas da outra área de trabalho para a nova. Para fazer isso, basta clicar sobre a tarefa e arrastá-la para o outro desktop, como na imagem abaixo:
Bem simples, não é? Você pode criar dezenas de desktops desta maneira, podendo fazer algo diferente em cada um deles para separar bem suas tarefas. Para dispensá-los, basta clicar no “X” que aparece ao de seus nomes (como “área de trabalho 1”, por exemplo). Neste mesmo menu de visão de tarefas, você pode alternar facilmente entre seus desktops virtuais, mas há alguns atalhos que tornam isso um pouco mais fácil: Ao clicar a tecla do Windows e o Tab ao mesmo tempo, você pode alternar entre os desktops como preferir. Bem simples de usar o desktop virtual no Windows 10, não é?! Então não esqueça de deixar seu comentário nos dizendo o que achou das nossas dicas e se conseguiu segui-las sem problemas no seu computador.