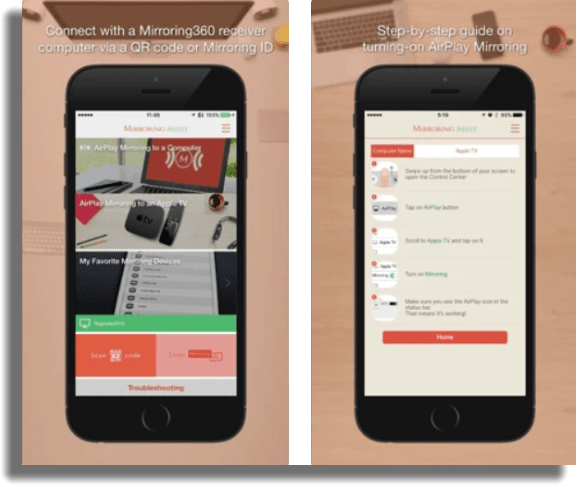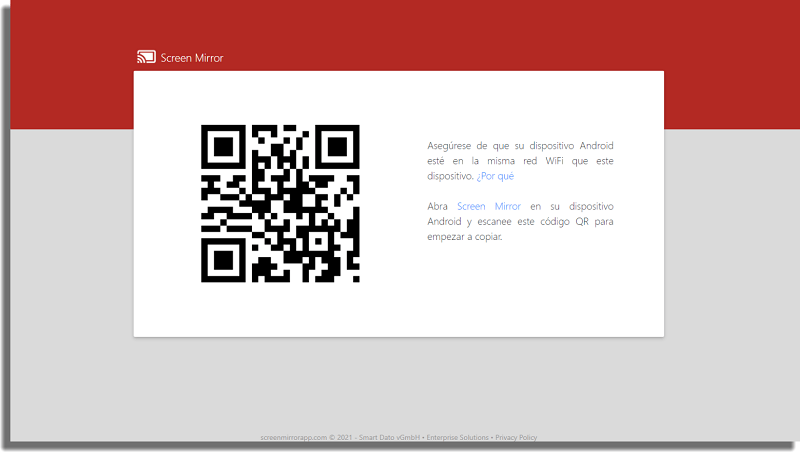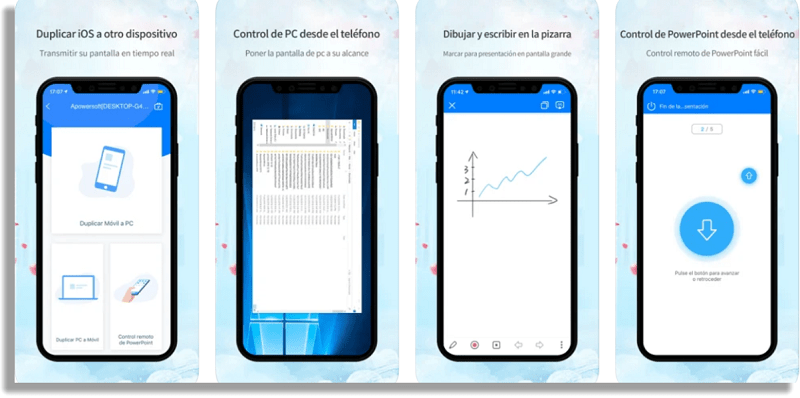El tutorial sirve para cualquier sistema operativo, por lo que funciona tanto para Android como para iOS.
1. Utilizando Mirroring360
Mirroring360 es la primera de las opciones que hemos enumerado para duplicar la pantalla del teléfono en la PC. Este software tiene versiones para los smartphones con Android o iPhone, y también funciona con Windows, Mac o Chromebooks. Ofrece la posibilidad de hacer mirroring (duplicado de pantalla) de forma inalámbrica, desde tu red WiFi o mediante AirPlay (si se trata de un dispositivo Apple). Los pasos iniciales son los mismos independientemente del tipo de computadora que utilices. Necesitas que ambos dispositivos estén conectados a la misma conexión WiFi y luego descargar la aplicación a través de este enlace. Para compartir la pantalla desde un iPad o un iPhone, abre el “Centro de Control” deslizando desde la parte inferior a la superior de la pantalla de tu smartphone, haz clic en el botón “Screen Mirroring” o en el botón “AirPlay” y seleccione la computadora en la que deseas ver la pantalla. Listo, ahora puedes ver tu pantalla de iOS en tu PC. Si no encuentras el botón “AirPlay” en el “Centro de Control“, descarga la aplicación Mirroring Assist. Haz clic en este enlace para descargarla y sigue los pasos que aparecen para conectarte.
Para compartir tu pantalla desde un dispositivo Android, necesitas hacer clic aquí y descargar Mirroring360 Sender Basic. A continuación, una vez abierta la aplicación, esta identificará un dispositivo para recibir la transmisión de la pantalla, solo tienes que hacer clic para que se conecte.
2. Utilizando Screen Mirror
Esta es una opción exclusiva para los usuarios de Android. Con esta opción, puedes duplicar la pantalla del teléfono en la PC utilizando tu red WiFi, por lo que ambos dispositivos deben estar conectados a ella. Incluso funciona con los televisores inteligentes de Samsung. Para empezar, descarga la aplicación para Android desde la Play Store. Cuando abras la aplicación por primera vez, recibirás una breve guía de instrucciones sobre cómo proyectar la pantalla del celular y tendrás información sobre cómo contactar con el servicio de asistencia técnica. En tu navegador, abre el sitio web oficial de la aplicación, donde verás un código QR. En la pantalla principal de la aplicación en tu smartphone, pulsa el icono de transmitir y otorga los permisos. A continuación, escanea el código desde el navegador utilizando la cámara del teléfono.
Para terminar, haz clic en “Comenzar Ahora“. A partir de aquí, todo lo que hagas en tu Android aparecerá en el navegador de tu PC. Puedes ampliar la imagen, ponerla en pantalla completa, hacer capturas de pantalla y mucho más.
3. Utilizando ApowerMirror
ApowerMirror es otra excelente opción para duplicar la pantalla del teléfono en la PC. Este software tiene versiones para duplicar la pantalla en Windows o Mac, y desde Android o iOS. El principal inconveniente es que es pago, pero es realmente bueno en lo que hace y puedes descargar su prueba gratuita de 14 días. Para utilizarlo, primero hay que descargar la aplicación para la computadora y el smartphone a través de los enlaces: Windows y Mac, iOS y Android. Instálalo en la computadora y asegúrate de que ambos dispositivos están conectados a la misma red WiFi. Para realizar el mirroring o duplicado desde un iPhone o iPad, empieza por abrir la aplicación en el smartphone. A continuación, haz clic en el botón “M” para buscar la PC. Seleccione la PC y haz clic en “Duplicar Móvil a PC” o “Duplicar PC a Móvil“.
Después, ve al “Centro de Control” y activa el “AirPlay” o “Screen Mirroring“. Listo, la pantalla de tu iPhone aparecerá en tu PC, ya sea Mac o Windows. Esta aplicación permite duplicar los smartphones Android por dos métodos: a través de un cable USB o por WiFi. Para hacerlo a través de WiFi, necesitas que ambos dispositivos estén conectados a la misma red. Mediante la conexión USB. Después de descargar las aplicaciones, activa el modo Depuración USB en tu Android. Conecta tu teléfono a la PC mediante un cable USB y, en la ventana que aparece, selecciona “Permitir siempre desde esta PC” y haz clic en “Aceptar“. Abre la aplicación y haz clic en “Iniciar ahora“. Y listo, verás como se duplica la pantalla de tu teléfono en la PC. Mediante la conexión WiFi. Aunque es más sencillo, la transmisión es más lenta. Asegúrate de que ambos dispositivos estén en la misma red. Abre la aplicación en tu teléfono, pulsa el icono “Transmitir” para buscar la PC, selecciona el que tenga un nombre que empiece por “Apowersoft“, pulsa en “Iniciar Ahora” y tu pantalla se duplicará.
¿Qué te han parecido estos consejos para que puedas duplicar la pantalla del teléfono en la PC?
A veces una pantalla más grande marca la diferencia. Déjanos un comentario abajo diciéndonos si estos consejos pueden ayudarte de alguna manera, o quizás si hay una forma aún mejor de hacerlo que no hayamos incluido en la lista. Si todavía estás buscando más información sobre la pantalla de tu teléfono, prueba esta guía sobre cómo usar la pantalla dividida en tu Android. No te olvides de revisar también las mejores apps gratuitas para grabar la pantalla de la PC.