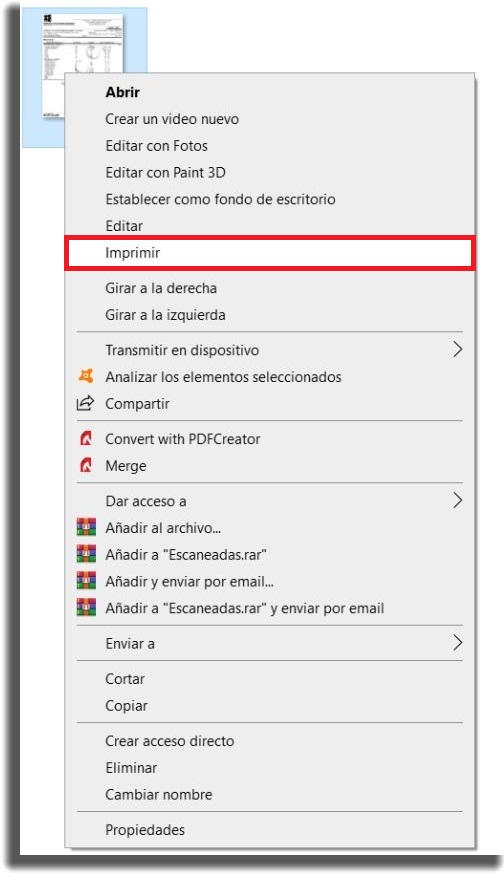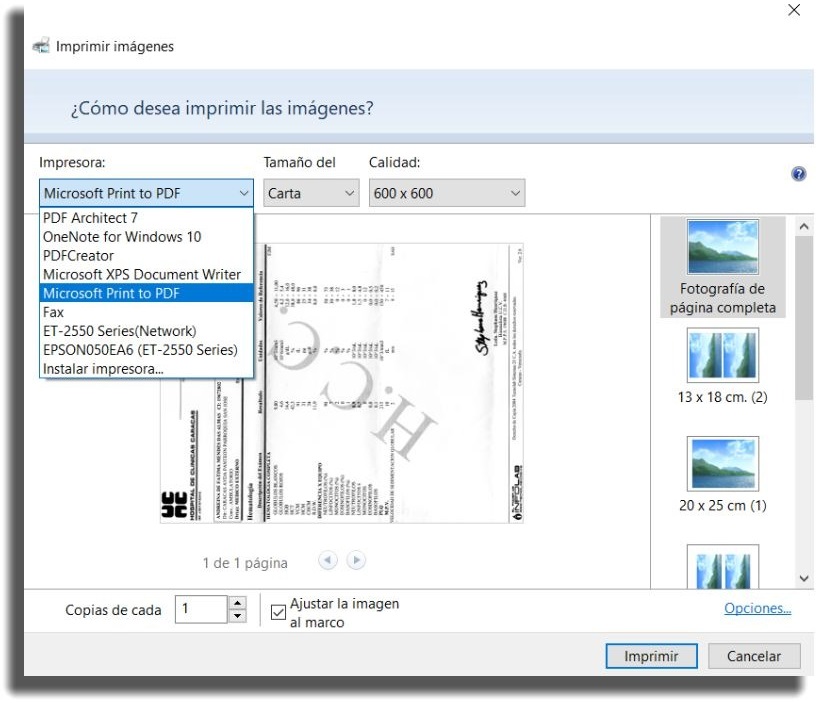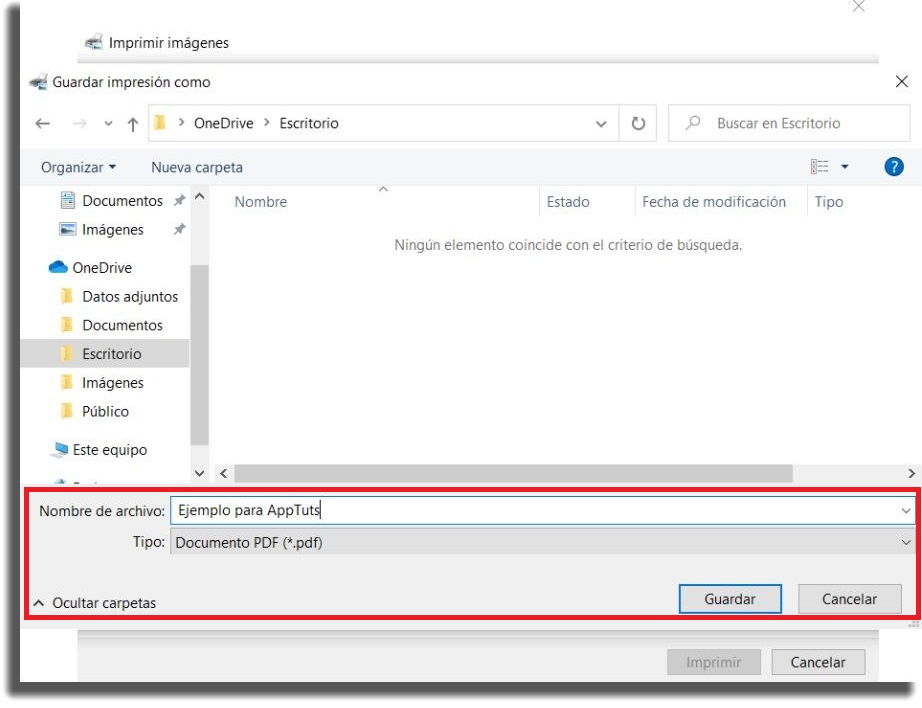Lee también: 10 lectores de PDF gratuitos para PC, iPhone y Android
Convertir imágenes a PDF
Como mencionamos anteriormente, este procedimiento puede hacerse de forma nativa en Windows 10, pero si utilizas una versión anterior, puedes hacerlo instalando un programa externo. Nuestra mejor recomendación es PDFCreator, que puedes descargar desde este enlace y funciona de manera muy similar a la forma nativa de Windows 10. Para empezar, ve a la carpeta que contiene las imágenes que quieres convertir a PDF. Puede ser una sola imagen o varias que quieras agrupar en un solo archivo PDF. Selecciona las imágenes que quieres usar y haz clic con el botón derecho del ratón sobre ellas.
Después, solo tienes que hacer clic en “Imprimir”. Esto te llevará a una ventana con varias opciones de configuración, en donde podrás escoger el modo de impresión también. Haz clic en “Impresora” y busca “Microsoft Print to PDF”. Esta es la función para guardar y convertir cualquier documento, página web o imágenes a PDF.
Selecciona esta opción y, si quieres, realiza cualquier otro ajuste de impresión, como el tamaño y la resolución. Con todo esto listo, haz clic en “Imprimir”. Luego, se abrirá una ventana, en donde tendrás que seleccionar el destino del archivo y colocarle un nombre. Haz clic en “Guardar” y esperar a que la acción se complete.
Ahora, solo tienes que revisar la carpeta que seleccionaste como destino final y buscar tu nuevo PDF. Puedes hacer este procedimiento cuando quieras y con la mayoría de los formatos de archivos de imagen, lo que facilita la vida de quienes escanean muchos documentos. También puedes encontrar en AppTuts:
Las 7 mejores opciones de lectores de audio PDF Las 15 mejores aplicaciones para corregir textos 10 aplicaciones para convertir texto en audio
¿Pudiste crear un PDF a partir de imágenes?
¿Nuestros consejos te sirvieron? ¿Pudiste convertir tus imágenes a PDF en Windows 10? No olvides dejar un mensaje diciéndonos si pudiste o si has tenido alguna dificultad.