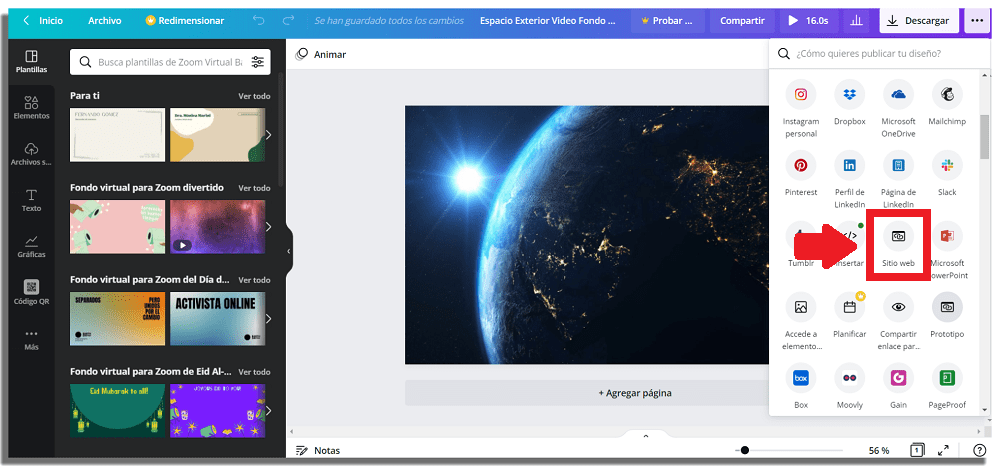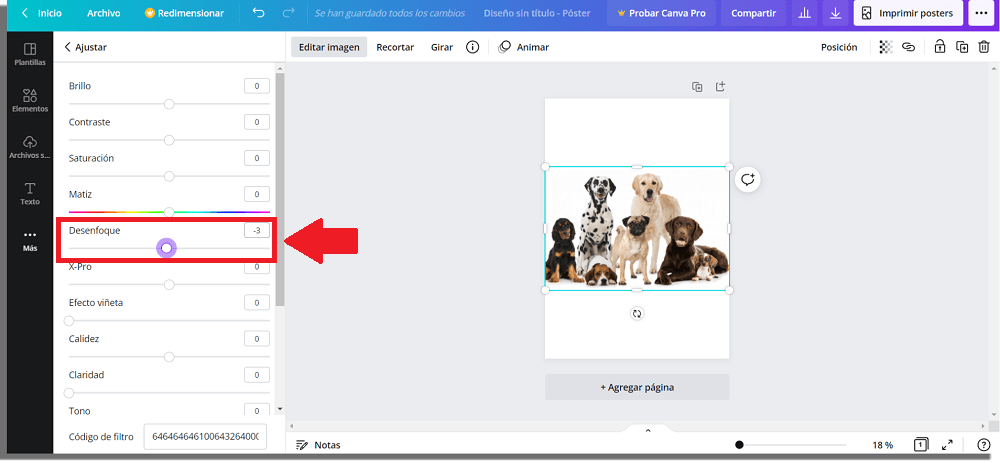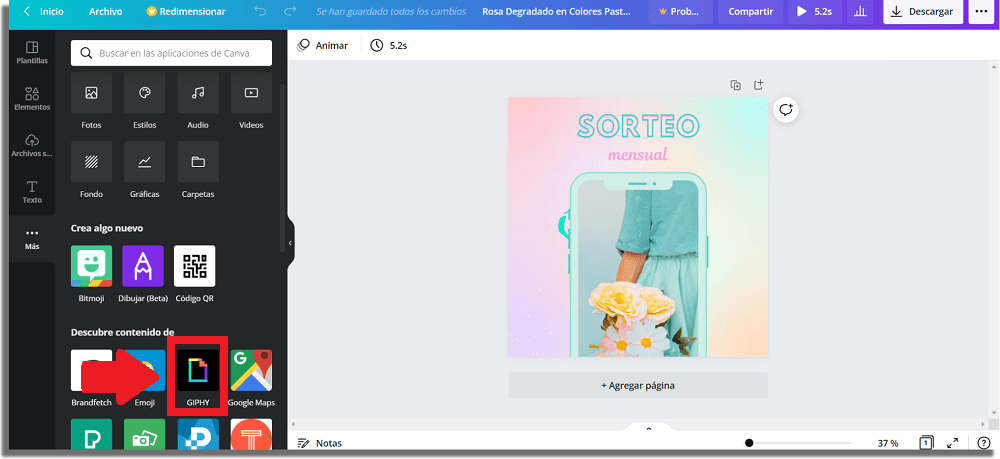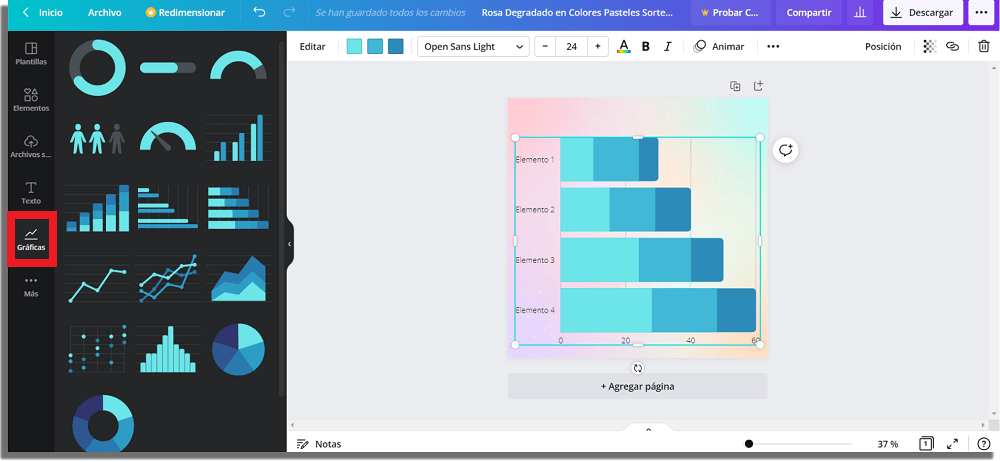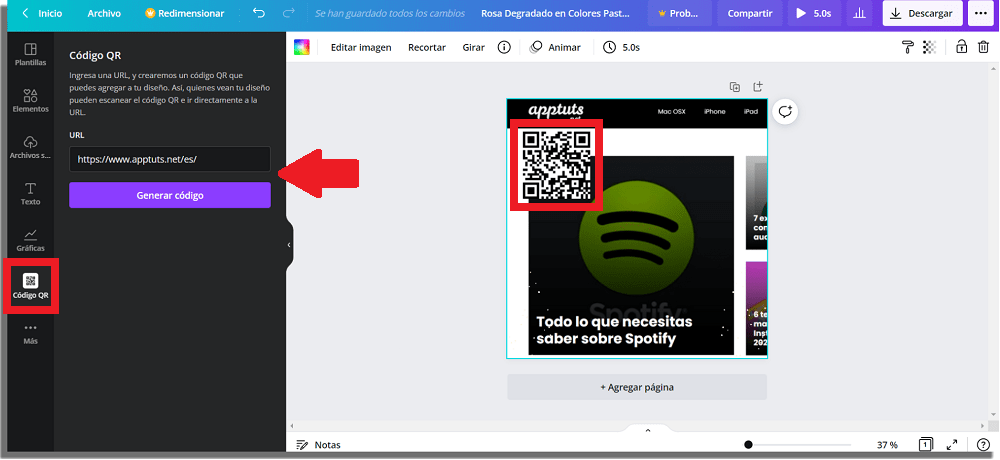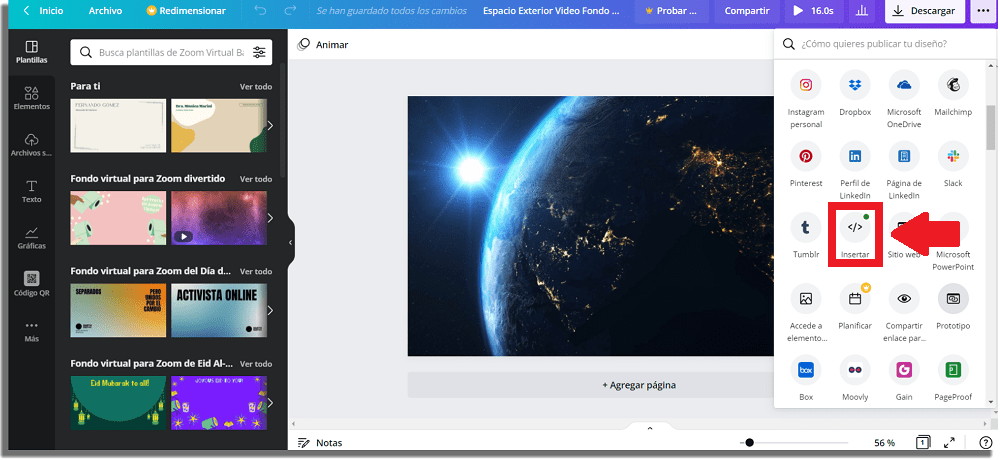Esta herramienta online gratuita se lanzó en 2013 con la misión de que cualquier persona del mundo pueda crear cualquier diseño para publicarlo en cualquier lugar. Además de las funcionalidades básicas, como la creación de varios diseños para redes sociales o para imprimir, aprovechamos para enumerar las 7 características que pueden dar un upgrade a tu negocio gracias a Canva. También puedes consultar otros trucos que probablemente no conocías de la aplicación. Algunas de estas opciones funcionan mejor si está suscrito a la versión pro, pero sigue los pasos que se indican a continuación y encuentra nuevas oportunidades para sorprender a tus clientes incluso si utilizas la herramienta de forma gratuita.
1. Transformar los diseños en sitios web responsive
El primero de los 7 trucos que queremos presentarte es la posibilidad de convertir, con Canva, tus diseños en sitios web responsivos, es decir, que es capaz de adaptarse a cualquier dispositivo donde se visualice. De este modo, podrás crear un enlace a tu biografía de Instagram, por ejemplo. Incluso puedes crear una tarjeta digital interactiva, un menú responsivo o un portafolio para enviar a los clientes. Primero, tienes que crear tu diseño o abrir el que quieras compartir. Después, en el menú de la esquina derecha de la página, haz clic en los tres puntitos. Por último, puedes escribir en el espacio de búsqueda el término “sitio web” o desplazarte hacia abajo y en “compartir” encontrar el término “sitio web” y seleccionarlo.
En este punto aparecerá una pestaña para definir un “estilo web”. Hay cuatro estilos diferentes: presentación, desplazamiento, navegación clásica y estándar. Mira a continuación las características de cada uno:
Presentación: crea un sitio con varias páginas contiguas, lo que obliga a hacer clic en las flechas izquierda y derecha para ver cada página. Desplazamiento: como su nombre indica, se trata de un estilo de página única en el que el lector se desplaza hacia abajo para ver las demás páginas. Navegación Clásica: al igual que un sitio web estándar, este estilo multipágina presenta un menú superior derecho en la página de inicio. Esta portada será la primera de tu diseño y los nombres de cada página se presentarán en este menú, en el formato de una barra de navegación. Estándar: similar a la navegación clásica, pero con una sola página y el mismo menú superior de navegación.
Una vez que hayas definido tu estilo preferido, haz clic en el botón “abrir sitio web” y comprueba el resultado. Por último, para enviarlo a tus clientes, copia el enlace en la barra de direcciones de tu navegador.
2. Editar un PDF
Una supercaracterística reciente que no mucha gente conoce es la posibilidad de editar un PDF en Canva. Comienza en la página de inicio del sitio y haz clic en “Crea un Diseño”. En la parte inferior del menú que se abre encontrarás la opción “Importar Archivo”. Al hacer clic en esta opción, se te pedirá que selecciones un archivo guardado de tu PC. A continuación, selecciona el archivo para subirlo a Canva. A continuación, abre el archivo, haz clic en los textos y edita lo que necesites. Guarda el archivo como prefieras, en PDF, PNG u otros formatos disponibles y ¡voilá, otro de los trucos maestros de Canva!
3. Desenfocar las fotos
¿Siempre has querido crear un efecto de desenfoque en tus fotos pero no sabías cómo? Entonces, saca tu cuaderno de notas y guarda este paso a paso: Abra un nuevo archivo e inserta la foto que quieres desenfocar. A continuación, duplica la foto y elimina el fondo de una de las fotos duplicadas. Atención, si no tienes Canva Pro, esta herramienta dentro del sitio no estará habilitada. No te desanimes, puedes elegir otra aplicación para esto, solo tienes que consultar nuestras sugerencias de aplicaciones para eliminar fondos de fotos. Después de eliminar el fondo de una de las fotos, selecciona la otra -que aún tiene el fondo- y en el menú superior de Canva haz clic en la opción “Editar Imagen”. En las barras laterales que aparecerán, selecciona “desenfoque” y pasa el cursor hacia los lados hasta que el desenfoque de la foto sea de tu agrado.
Ahora solo tienes que colocar la foto sin fondo sobre la imagen desenfocada, con las imágenes superpuestas correctamente y ya está. Ahora tienes tu foto desenfocada y puedes guardar tu diseño. Sin duda, otro de los 7 trucos ocultos de Canva que debes añadir a tu lista. Con estos súper consejos tus fotos parecerán sacadas desde tu iPhone.
4. Hacer GIFs para publicar en las RRSS
Personalizar GIFs para publicar en tus redes o para enviar por WhatsApp a tus amigos es también uno de los trucos que pocos conocen en Canva. El sitio cuenta con multitud de fondos de imagen animados, así como con varias opciones de elementos con movimiento. Por no hablar de que puedes utilizar GIPHY dentro del propio Canva. Por supuesto, si lo prefieres, simplemente usa y abusa de tu creatividad y sube tus archivos. Una vez que hayas terminado, guarda el archivo en formato GIF.
Ahora, si te gusta usar GIFs pero no quieres usar Canva, aquí hay otras 8 formas de crear un GIF en tu Android o iOS.
5. Crear gráficos
Otra maravillosa función, que puede elevar el nivel de tus presentaciones, y que también es uno de los 7 trucos de Canva, es la opción de crear gráficos. De la misma manera que hiciste arriba, abre el menú lateral y busca la opción “Más”. Haga clic en “Gráficas” y verás más de 15 opciones que pueden personalizarse cambiando los colores, los datos y la configuración. Además, existe la posibilidad de conectarse a Google Sheets. Todo esto de forma sencilla y rápida, tan solo accediendo a tu cuenta de Google y aceptando que Canva acceda a tu información. De este modo, podrás mejorar tus presentaciones con gráficos de forma rápida y sencilla.
6. Generar código QR
¿Ha utilizado alguna vez un código QR? ¿Sabes lo que significa? El acrónimo QR Code, o “Quick Response”, significa Respuesta Rápida. Esta es una de las principales razones por las que esta tecnología es tan útil, especialmente cuando se trata de marketing: está centrada en eliminar algunos pasos. Esta versión bidimensional de un código de barras puede ser escaneada por la mayoría de los teléfonos móviles utilizando la cámara. Este código conduce a una dirección URL, una ubicación, un correo electrónico, un número de teléfono o un contacto, etc. Y en Canva, puedes crear tu propio código QR como las grandes marcas. Primero, abre o crea tu diseño. A continuación, haz clic en “Más” y busca “QR CODE” y aparecerá un menú. Introduce la URL del sitio web en el generador y se creará un código QR. Para terminar, inserta el código en tu diseño y guárdalo. ¡Listo! Al escanear el código QR con la cámara del teléfono móvil, la persona será dirigida al sitio web designado.
- Insertar el diseño en un blog o sitio web utilizando el código HTML
Para terminar nuestros consejos y sugerencias, te mostraremos cómo es posible, hoy en día, minimizar el trabajo de los que utilizan los blogs o sitios web. Constantemente los editores necesitan utilizar programas de edición de imágenes para alojarlas en sus páginas. Si tienes un blog o una página web, ya sabes el tiempo y el trabajo que conlleva este paso. Desde descargar tus imágenes y subirlas al lugar donde se alojarán, hasta conocer y entender el lenguaje HTML. Así que ahora toma la practicidad a tu favor y toma nota del último de los 7 trucos ocultos de Canva. Después de haber creado o editado la imagen en la aplicación, haz clic en los tres puntitos de la parte superior derecha de la pantalla. A continuación, busca “Insertar”, haz clic en la opción y aparecerá un cuadro de diálogo en Canva. Vuelve a hacer clic en “Insertar” y los enlaces de las imágenes se crearán al instante.
Por último, ten en cuenta que cuando actualices o modifiques tus diseños en la aplicación, la edición de las imágenes se ajustará automáticamente en el sitio de alojamiento.
Y tú, ¿ya conocías estos 7 trucos ocultos de Canva?
Dinos en los comentarios cuál de estos trucos utilizarás a partir de ahora. Y si todavía necesitas algunos consejos sobre herramientas, echa un vistazo a las mejores aplicaciones para diseñadores con iPhone.